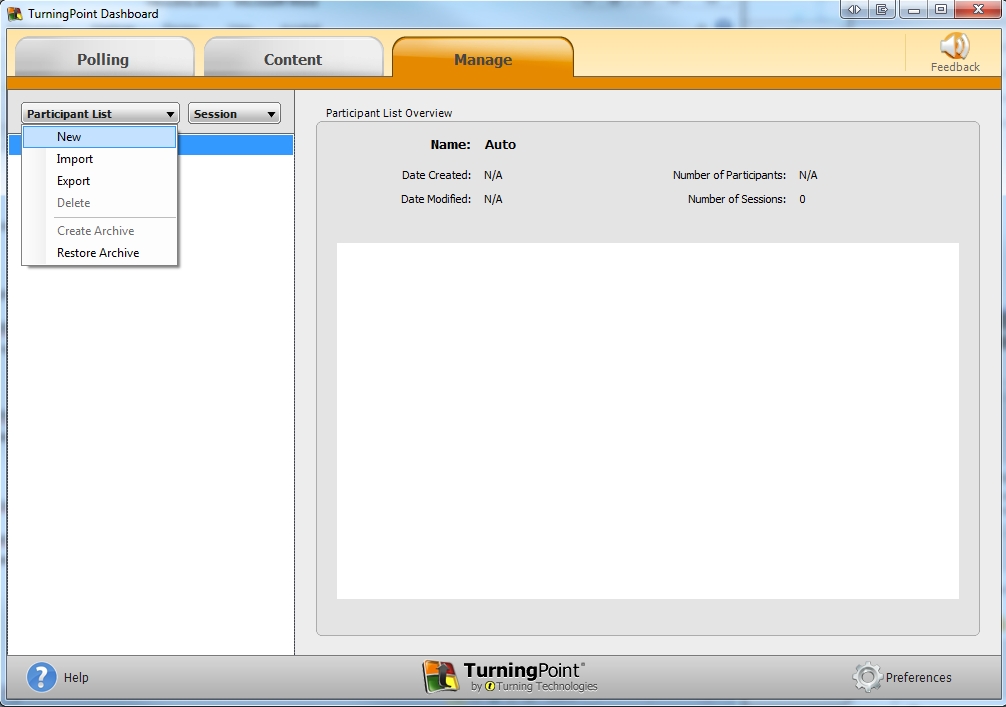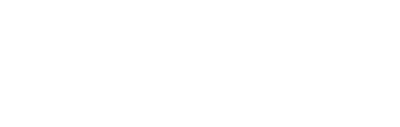Uporaba opreme v predavalnicah
Oprema v predavalnicah
V predavalnicah UL FGG je za predavatelje nameščena projekcijska oprema (računalnik in projektor). Računalniki so vgrajeni v pultih in priključeni na projektor. Zaslon računalnika je vdelan v pokrov pulta. Nekje v bližini pulta je povsod tudi omarica s priključki za projektor, če želite nanj priključiti svoj prenosnik. Računalniki in projektorji so povsod nastavljeni tako, da jih v času predavanj praviloma ni potrebno prižigati ali ugašati – ob neaktivnosti zaspijo in se ob aktivaciji spet zbude.
Raba računalnika
Računalnik prižgete z gumbom spredaj levo. Ob zagonu se računalnik samodejno prijavi na šifro, s katere lahko na njem nameščene programe le uporabljate, ne morete pa na njem sami nič namestiti. Na računalniku so nameščeni isti programi kot v računalniških učilnicah, med njimi PowerPoint in Acrobat Reader.
Če morate, lahko na računalnik kaj shranite v področje My documents. Po koncu predavanja vse shranjeno pobrišite.
S sprednje strani lahko v računalnik vtaknete flash pomnilnik (ključek, v enega od USB vhodov), zunanji trdni disk ali vstavite ploščo v CD/DVD pogon. Računalnik je priključen tudi na omrežje, tako da vam je na njem dostopen internet (Edge, Chrome, Firefox).
Po koncu predavanj računalnik ugasnete s pritiskom na gumb za izklop.
Raba projektorja
Projektor prižgete
- najprej z gumbom na omarici in nato, če se projektor ne prižge sam, še
- z gumbom Power na daljincu.
Vse ostale nastavitve so že prilagojene računalniku.
Projektor ugasnete najprej z dvakratnim pritiskom na gumb Power na daljincu, nato pa izključite še gumb na omarici. Stikalo na omarici ima zakasnitev (zares prekine napajanje šele tri minute po izklopu), zato ga lahko ugasnete takoj po izklopu projektorja z daljincem, kljub temu, da ventilator v projektorju še deluje.
Starejših modelov projektorjev brez daljinca ne morete uporabljati. Daljinec vam je na voljo ali v predavalnici ali pa v RC ali v pisarni OOG na Hajdrihovi. Tja ga po končanih predavanjih tudi vrnete.
Priklop prenosnika v predavalnicah
Če želite, lahko na projektor priključite svoj prenosnik:
- priključki so na omarici nekje v bližini pulta na steni;
- preverite, da sta računalnik in projektor ugasnjena (gumb na omarici ne sme biti osvetljen),
- odklopite računalnik iz pulta,
- priključite prenosnik,
- Po koncu predavanja vzpostavite začetno stanje.
Na omarici so vsi potrebni priključki projektorja (VGA, S-video, C-video in zvok za računalnik in videorekorder). Običajno je na projektor povezan računalnik iz pulta (na priključek VGA in zvok), lahko pa oboje izključite in preklopite na svoj računalnik, za kar boste potrebovali svoje kable.
Videorekorder priključite na vhod za S- ali C-video in pripadajoči zvočni vhod. Videorekorder je lahko priključen hkrati z računalnikom. Ob vklopu videorekorderja projektor praviloma sam najde pravi signal za projekcijo, lahko pa ga izberete sami z daljincem (gumba video, computer).
Po koncu na omarici vedno vzpostavite prvotno stanje: priključite računalnik iz pulta.
Projekcija videa z računalnika
Za projekcijo videa (DVD plošče, AVI in MPG datoteke in podobno) morate uporabiti program PowerDVD. Če vstavite v DVD pogon DVD ploščo, se ta požene samodejno, sicer ga najdete v meniju Start / All Programs / CybeLink PowerDVD, lahko pa z desno tipko miške kliknete v raziskovalcu na datoteko, v menuju izberete Open With in nato med programi poiščete PowerDVD. Na zaslonu v pultu se bo video prikazal v oknu, naprojektorju pa čez vse platno.
POZOR: zvočni izhod na računalniku je običajno ugasnjen, da oglašanje računalnika ne moti predavanj. Pred prikazovanjem videa ga morate vključiti tako, da kliknete ikono za zvok na okenski menijski vrstici spodaj desno pri uri in pobrišete kljukico Mute.
Gonilniki grafične kartice so sicer nastavljeni tako, da naj bi se video vedno prikazoval tako, a tega vsi programi (med njimi npr. Windows Media Player) ne znajo izkoristiti. Pri kloniranju zaslona računalnika na projektor se video ne klonira, na platnu ostane okno z videom črno.
V kolikor se video na projektorju ne prikazuje niti v programu PowerDVD, so se podrle nastavitve gonilnika ali PowerDVDja. Nastavimo ju takole:
1. grafični gonilnik: z desno tipko miši kliknemo na ozadju namizja in v pojavnem meniju izberemo ATI Catalyst control center, v njem pa Video / Theater mode. V obeh okencih pri Overlay display mode izberemo in Theater mode (full screen) in nato kliknemo OK.
2. PowerDVD: poženemo program in izberemo ikono za orodja (slika 8 levo), na vrhu zavihek Video (slika 8 na sredi) , in kliknemo Advanced (slika 8 desno). Izberemo zavihek Dual display mode in nato Full screen on secondary device (using Overlay mode), nato pa potrdimo izbiro s klikom OK. Potreben je ponoven zagon PowerDVD.
Shranjevanje vsebine interaktivne table na USB ključ
Če želimo shraniti napisano vsebino iz table na USB ključ:
- Vstavimo USB ključ v USB priključek na desni strani interaktivne table.
- Tablo uporabljamo normalno s priloženim pisalom.
- Ko želimo shraniti vsebino napisano na tabli pritisnemo USB tipko v desnem spodnjem kotu table in počakamo, da tipka neha utripati.. (Slika 1)
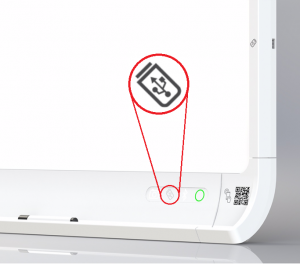
- Nato zbrišemo tablo in po potrebi ponovimo 2. in 3. korak.
- Ko želimo zaključiti preverimo, da tipka za USB ne utripa (v primeru da utripa počakamo da neha) nato previdno odstranimo USB ključ iz USB priključka.
- Vsa shranjena vsebina je na USB ključu v .PDF obliki.
Raba projektorjev v predavalnici P I/1
V predavalnici sta dva projektorja in dve platni, ki so označeni z nalepkami 1 in 2. Za upravljanje obeh projektorjev uporabljate isti daljinec tako, da ga usmerite v želeni projektor.
Predvajanje projekcije na platno s projektorja
V predavalnici sta dva projektorja in dve platni, ki so označeni z nalepkami 1 in 2. Za upravljanje obeh projektorjev uporabljate isti daljinec tako, da ga usmerite v želeni projektor. Za vklop projektorja pritisnite tipko ON (desna zelena tipka). Za izklop ali preklop v stanje pripravljenosti pritisnite tipko STANDBY (leva zelena tipka).

Slika 1: Daljinec za projektor
S tipkami črk izberete vhod projektorja. Računalnik na pultu je priključen na vhod D na obeh projektorjih.
Če želite uporabiti svoj prenosnik, ga priključite na ustrezen priključek na pultu (HDMI ali VGA, za en ali drugi projektor) in z daljincem usmerjenim proti pravemu projektorju pritisnite ustrezno tipko: B za VGA in C za HDMI. Ne pozabite na prenosniku vključiti rabe projektorja in ustrezno nastaviti preslikave vsebine! Prosimo, da nastavitve tako uporabljenega projektorja po zaključku vrnete v začetno stanje.
Spreminjanje scenarijev za predvajanje projekcije na platno 1 in 2
Računalnik na pultu je privzeto nastavljen tako, da se na obeh projektorjih predvaja kopija zaslona z računalnika. Te nastavitve lahko spremenite s spremembo scenarijev. V kolikor spremenite scenarij predvajanja, prosimo, da po zaključku rabe nastavitve vrnete v začetno stanje.

Spremembo scenarija opravite v NVIDIA nadzorni plošči. Poženete jo z namizja računalnika s klikom miške na ikono .
V odprtem oknu NVIDIA nadzorna plošča (Slika 2) v meniju na levi odprete Zaslon – Določitev več zaslonov. Tu nato povežete vsebino prikazovanja (»zaslon računalnika«, v sivem polju predstavljen z modrozelenim pravokotnikom, lahko so do trije) z napravo za prikaz (naprave so oštevilčene: 1: projektor1, 2: projektor2, 3: monitor računalnika). Privzeto je na voljo en sam zaslon, nanj so povezane vse tri naprave. Če potrebujemo več zaslonov (npr. enega za osnovni zaslon računalnika in drugega za prikaz PPTja), dodatni zaslon naredimo z desnim klikom v modrozelenem pravokotniku in izbiro »Podaljšaj« v meniju (Slika 2) in nato izberete napravo, na kateri se ta zaslon prikazuje. Če želite posamezen zaslon prikazati še na drugi napravi, ponovno desno kliknite na tem modrozelenem pravokotniku in v meniju izberite »Kloniraj z« ter nato še napravo za prikaz.
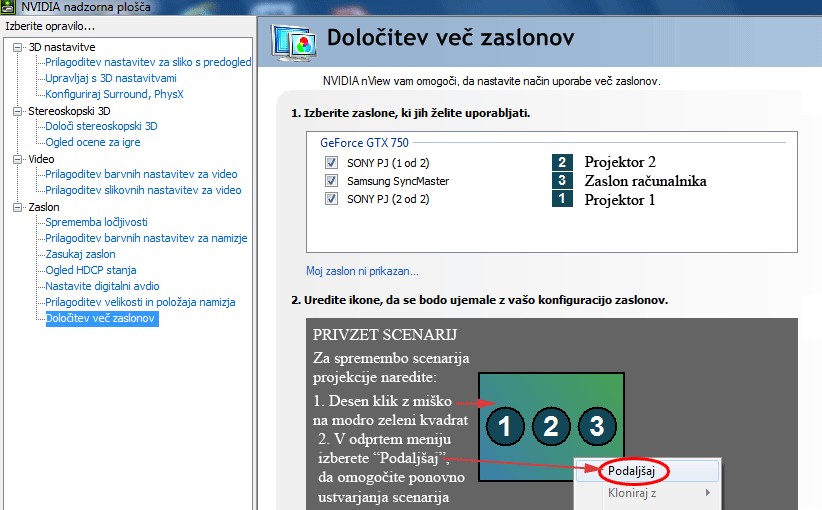
Slika 2: Ponastavitev projektorjev
Primer: če želite na projektorju1 prikazovati zaslon računalnika, na projektorju2 pa PPT prezentacijo (ali DVD ali film,…), naredite naslednje. Kliknite z desnim klikom miške na modro zeleni pravokotnik s številko 3, da se odpre meni, kjer izberete »Kloniraj z – 1«. Če je projektor2 na levi strani na novo klonirane akcije, pomeni, da morate prezentacijo z računalnika prenesti na levo stran ekrana. Če želite klonirati oba projektorja s sliko zaslona, akcijo ponovite enako kot za prvo klonirano akcijo in izberete št. 2. Spremembe, ki ste jih naredili, morate potrditi s pritiskom na gumb »Uporabi«, da bodo veljavne.
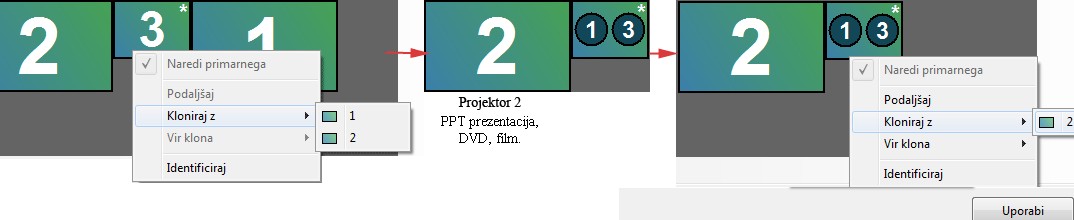
Slika 3: Spreminjanje scenarijev projekcije
Klikerji
V računalniškem centru lahko za potrebe izvajanja predavanj ali vaj pridobite ‘klikerje’.
Potrebna oprema:
| 1. USB Sprejemnik | 2. Odzivna enota | 3. Upravljalna enota |
 |
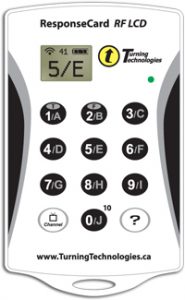 |
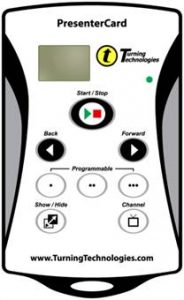 |
Najprej vstavimo USB Sprejemnik v računalnik in nato na namizju, kjer se nahaja bližnjica do programa TurningPoint le-tega zaženemo.

Zagon programa
Po zagonu programa imamo 3 možnosti:
- PowerPoint Polling,
- Anywhere Polling in
- Self-Paced Polling.
POZOR: V sivem zavihku imamo pregled nad vstavljenim USB sprejemnikom. V polju “Receiver” je naveden status (Connected ali None Found). Ne izbirajmo polje “ResponseWare – Click to Connect”, ker se tu povezujemo v oblak, kateri nam ni na voljo.
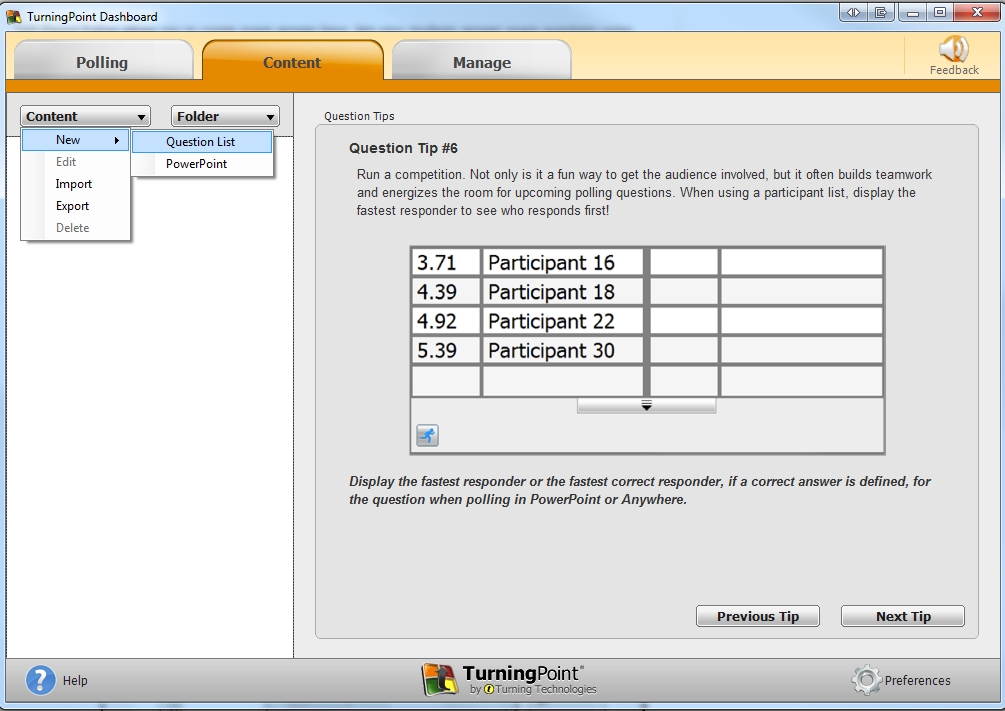 |
| PowerPointPolling nam odpre PowerPoint, kjer lahko v programu zelo podrobno urejamo vsebino in pripravimo vprašanja. |
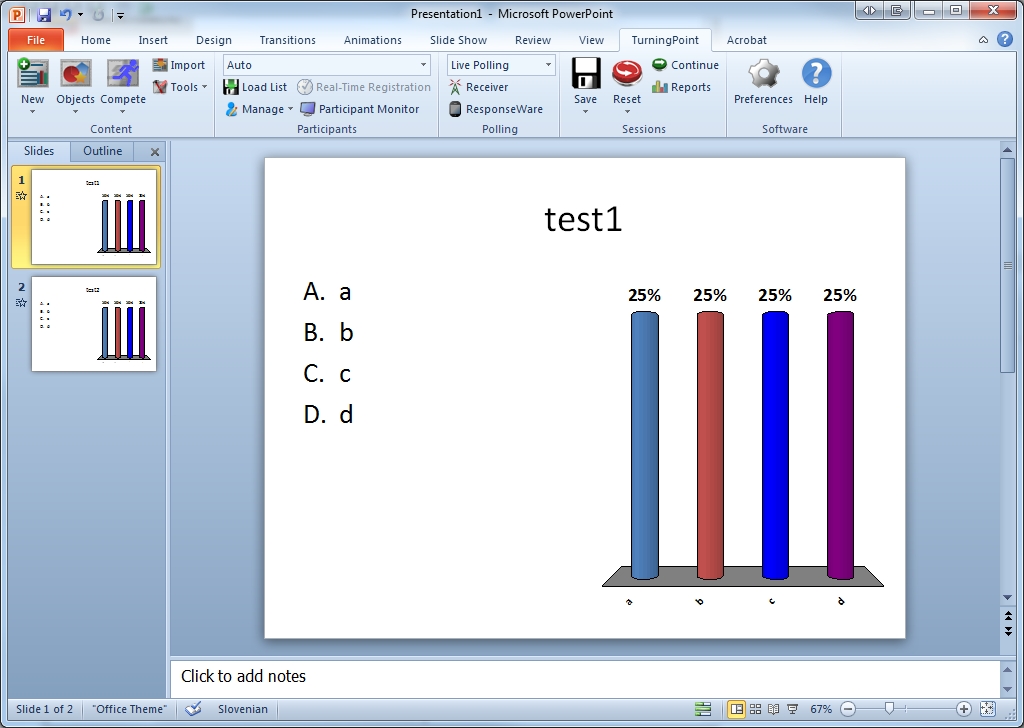 |
| Anywhere Polling se uporablja, ko želimo izvesti hitro preverjanje kjerkoli in lahko vprašanje ter odgovore podamo ustno ali pa na kakšen drug način. |
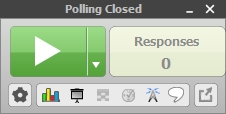 |
Self-Paced Polling pa omogoča reševanje v naprej pripravljenih vprašanj in vpisanih študentov.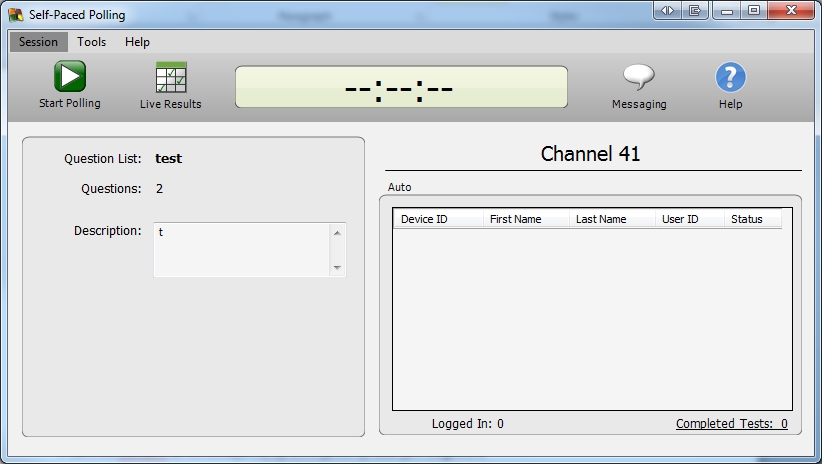 V zavihku Content lahko dodajamo/spreminjamo vprašanja in odgovore.
V zavihku Content lahko dodajamo/spreminjamo vprašanja in odgovore.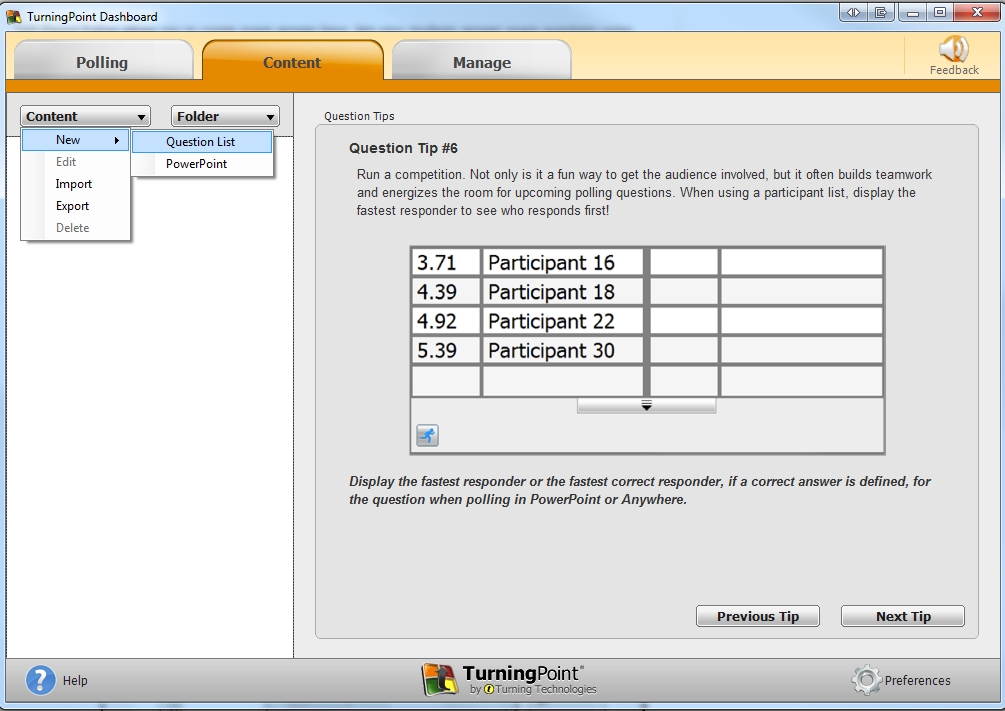 Zavihek Manage pa nam nudi pregled nad prijavami. Tu lahko ustvarimo tudi skupine uporabnikov in vsako napravo povežemo s posameznim študentom.
Zavihek Manage pa nam nudi pregled nad prijavami. Tu lahko ustvarimo tudi skupine uporabnikov in vsako napravo povežemo s posameznim študentom.